For those people who want to get the best audio quality on Minix Android box, you will definitely try to play 7.1 surround audio such as Dolby TrueHD or DTS-HD Master audio. The condition is that the built-in player of Minix Android box supports only 5.1 channels, then you’re advised to install the XBMC-Kodi, which obviously can assist you to output DTS-HD MA 7.1 channels. However, testers shows that there are some interruptions during the audio playback with the XBMC-Kodi, a known bug that is expected to be fixed through a firmware upgrade.
Solution to play 7.1 audio on Minix Android box
Since neither the built-in media player nor the XBMC-Kodi of Minix Android box will ensure you a good 7.1 audio playback experience, therefore, it would much ideal for you to transcode Dolby TrueHD or DTS-HD Master audio 7.1 audio to Minix Android perfectly playback 5.1 audio such as Dolby Digital AC3 or DTS.
Transcode 7.1 audio to Minix Android box 5.1 audio
To fix the audio codec incompatible issue, you can download Pavtube Video Converter, which has perfect importing support for both the Dolby TrueHD or DTS-HD Master 7.1 audio. The program supports batch conversion mode, so that you can load multiple audio files into the application for conversion at one time.
The application is very simple to use, just load the unsupported 7.1 audio into the application, then set Minix Android box compatible 5.1 audio such as Dolby Digital AC3 from the output format drop-down option, then hit right-bottom convert button to start the final conversion process. To assist you to get the best output audio quality, the tool offers advanced profile parameters settings options to allow you to flexibly adjust output audio codec, bit rate, sample rate, channels, etc according to your own needs.
Related article: Play MP4 on Minix Android Box |Blu-ray to Minix Android Box | DVD to Minix Android Box
Pavtube Video Converter is available on is available on Windows 10, 8.1, 8 and 7, it is also accompanied by an up-to-date Mac version – Pavtube Video Converter for Mac for macOS High Sierra, macOS Sierra, Mac OS X El Capitan, Mac OS X Yosemite and Mac OS X Mavericks. The program allows you to produce high quality results, you can’t find any difference between the result 5.1 audio and the source 7.1 audio.
How to Decode 7.1 Audio to 5.1 Audio for Minix Android Box?
Step 1: Load 7.1 audio into the application.
Download the free trial version of the program. Launch it on your computer. Click “File” menu and select “Add Video/Audio” or click the “Add Video” button on the top tool bar to import source Dolby TrueHD or DTS-HD Master 7.1 audio into the application.

Step 2: Define the output format.
Clicking the Format bar, from its drop-down list, select Minix Android box playable “AC3 ” Dolby Digital AC-3 (*.ac3)” under “Common Audio” main category.
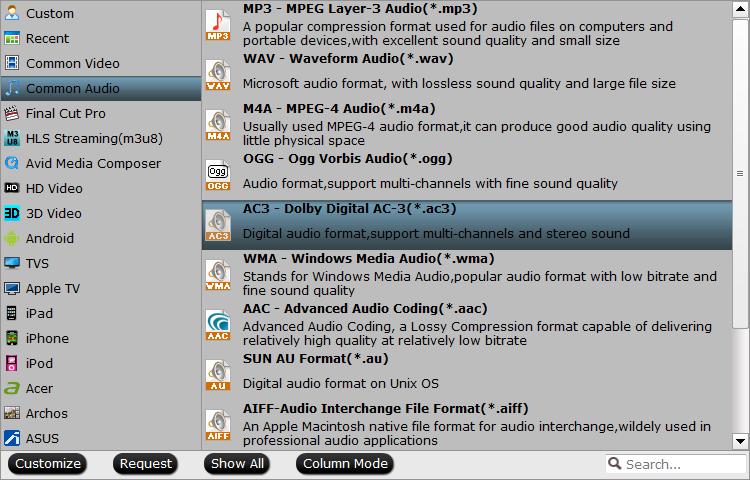
Tips: Click “Settings” on the main interface to open “Profile Settings” window, here, you can flexibly adjust the profile parameters including video codec, resolution, bit rate, frame rate, audio codec, bit rate, sample rate, channels, etc as you like to get better output video and audio quality.
Step 3: Start the final conversion process.
After all setting is completed, hit the right-bottom “Convert” button on the main interface to begin the conversion process from 7.1 audio to Minix Android box playable Dolby Digital AC3 audio format.
After the conversion, you can click “Open output folder” to popup output directory with the converted audio files. Then you can smoothly play the produced 5.1 audio on Minix Android box.













