Can Samsung LED/LCD/3D Smart TV play MOV files? When you try to do it, your devices may refuse to play some of these files with an unhelpful codec error message displaying right on your screen. If so, you’ll need to convert MOV to a fully compatible format. Check out the solution here. 
Wanted to watch the MOV videos whether you downloaded or shot on your Samsung LED/LCD/3D Smart TV? Thanks to YouTube, Vevo, Hulu and other online video sites which presents us with so many refreshing and interesting contents to watch. However, we won’t be able to watch them just like streaming it online on our PC directly with the devices according to Samsung LED/LCD/3D Smart TV best supported video formats.
Cause the MOV becomes more and more popular due to its ability to compress lengthy video segments into small sizes while maintaining relatively high visual quality. Have tried directly syncing the MOV to Samsung LED/LCD/3D Smart TV, but failed? Don’t worry. We’ll discuss a related solution below to solve the problem of playing MOV on Samsung LED/LCD/3D Smart TV, which we can take a reference.
Compared with others, we have found the Pavtube Video Converter for Mac has the strong ability of transcoding the MOV files well. If you are running on Windows, you can turn to the equivalent version- PavtubeVideo Converter. This program offers quite effective solution for you to convert almost all the videos MOV as well as Xvid, DivX, MKV, MTS, TiVo, VOB, etc. It also allows you to adjust the video, audio parameter to get a decent output video that you want. Barely several steps are enough.
Mac download & buy:
More details are allowed here for you to take the advice:
Step 1: Download and install the corresponding program. Click “Add video” button on the top side to open the file browser window and pick your MOV videos. You can also drag and drop files to the main interface of this best converter.
Tips: You can add multiple files to the queue and convert them all at one time. 
Step 2: Here, you need to choose what you want the output to be. Click “Format” drop-down list, and then select output video format from the powerful program. We suggest you to choose “TVs>>Samsung TV (*.mp4)” as output format. 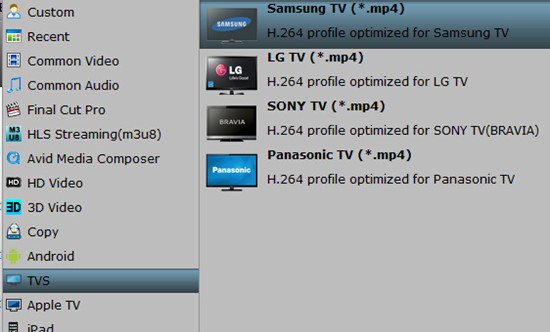
Step 3: Click “Convert” button on the bottom of the screen to start MOV video conversion process. The amount of time it takes will vary based on your system’s hardware and the quality settings you selected.
Conclusion: There is no more difficulty in watching MOV on Samsung LED/LCD/3D Smart TV. You can set auto shutdown in progress window or leave it there and come back later. Go to the special offer event and have a nice weekend!















