Can’t play AVI with high bitrate on Samsung TV
I can play a film (avi, Mpeg4, bitrate 4.06MB) on Samsung TV via dnla without issue. It’ll start with about 5-10 seconds. However, when attempting to play the same film through Samsung tv with ds video app fails with “cannot connect to disk station” message), Avi films with lower bitrates play fine in the same amount of time (avi mpeg4 bitrate 1.44MB) as do mkv files with higher bitrates (mkv, h264, bitrate 4.96MB). Do you know if there any settings I can tweak to get these avi’s with higher bitrates to play please?
Why can’t play AVI with bit rate on Samsung TV
The higher the bitrate of an AVI video file, the more data per second the video contains. When playing high bitrate AVI files on Samsung TV via DS video, your TV will stutter since its processor isn’t powerful enough to process so many data contains in the video and audio file.

Smoothly play high bitrate AVI on via Samsung TV
To fix this issue, the best solution is to encode high bit rate AVI to a codec with high quality but lower bit rate like H.264, which compress video data to a very lower bit rate while maintaining high quality video. To get the job easily completed, here, we recommend you to download Pavtube Video Converter for Windows/Mac (support Mac OS X El Capitan), the program can comprehensively encode all AVI files compressed with high bitrate code to Samsung TV preset profile MP4 file format with suitable output video codec and bit rate for playback on Samsung TV.
To enhance your visual experience on TV, the program also offer other customization for you to get what you wanted without employ to a third-party application. If you don’t want to convert the entire video, you can use the trimming tool to cut away unwanted segments. If the output video doesn’t fit your Samsung TV display screen aspect ratio, you can adjust the output video aspect ratio in video cropping window. Besides that, you can also merge separate video clips into single one with the correct order or split large video files into small parts by file size, number and count.
Free trial for Windows version
Free trial for Mac version
How to Encode High Bitrate AVI to H.264 for Samsung TV Smooth Playback?
Step 1: Load high bitrate AVI files to the program.
Download, install and launch the program on your computer. On the main interface, click “File” > “Load Video/Audio” or “Load from Folder” to import high bitrate AVI files to the program.
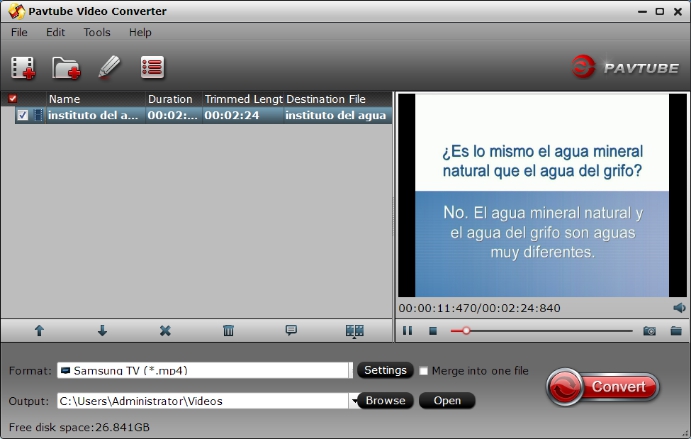
Step 2: Output AVI to Samsung TV preset profile format.
From “Format” bar drop-down list, choose to output Samsung TV preset profile format with all the suitable video/audio codec and bit rate.
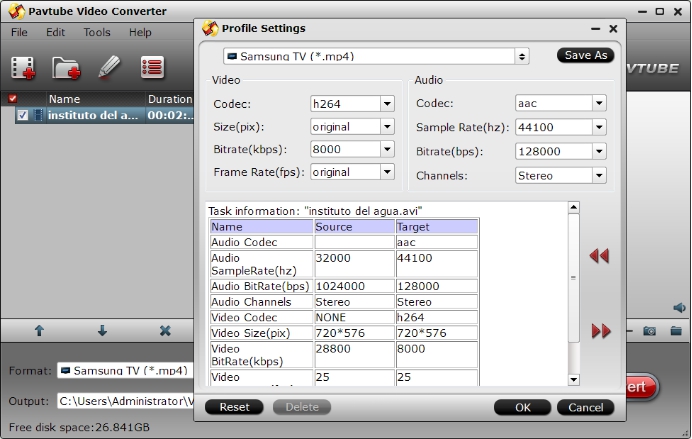
Output Samsung TV preset profile format
Step 3. Adjust output aspect ratio to fit Samsung TV display screen.
Open “Video Editor” window, under “Crop” tab, click “Advanced Mode” in the right panel, then select “Keep Ratio” option in the left panel, from “Display aspect ratio” drop-down list, you can keep the cropped aspect ratio such as 16:10, 16:9, 5:4, 4:3, 3:2, 2:1, etc from the aspect ratio lists.

Step 4: Start the conversion process.
Clicking the Convert button on main interface,a Conversion window will pop out with the detailed conversion information such as Time elapsed, Time left, Generated size, and Estimated size.
After the conversion, you can click Open output folder to pop out the output directory with the converted files. Then read this article: top 5 ways to watch videos on TV to stream converted files to Samsung TV.















