There are a few different ways that you can watch movies and TV shows from Google Play on your TV screen. Select an option below for more information.
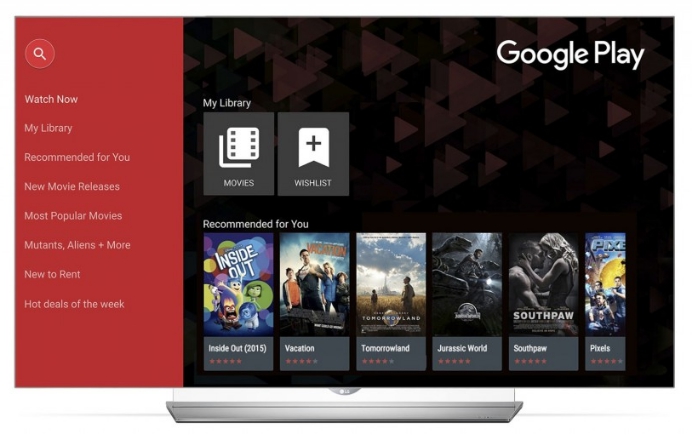
Using an HDMI cable
To connect your device to your HDTV, you’ll need:
An HDTV that supports High-bandwidth Digital Content Protection (HDCP) and has available HDMI ports. You can check your manufacturer’s website to see if your TV is HDCP-compliant.
An HDMI cable or adapter that allows you to connect your device to your TV.
Once you connect your device and your TV, your device’s screen and audio should play through your TV. If your video plays without sound, you may need to change the audio source using your TV settings.
Troubleshooting
If you have problems viewing videos on your HDTV, try the following:
Disconnect both ends of your cable and securely reconnect the cable to your device and HDTV.
If you’re using an adapter, make sure the adapter is securely connected to your HDMI cable.
Check that you’re connecting the HDMI cable to the correct HDMI port on your HDTV.
Confirm that your HDTV is set to the correct HDMI source.
Restart your mobile device.
Using your LG Smart TV
Use the Google Play Movies app to purchase or rent videos on your LG Smart TV. You don’t need any cables, just an active Internet connection.
Sign in to your Google Account
Open the Google Play Movies app on your LG Smart TV.
Select My Account > Sign in.
On a web browser on your computer or mobile device, visit google.com/device and enter the code displayed on your TV screen.
Follow the instructions on your screen.
Search for and purchase videos
To search for movies and TV shows, use the search icon in the upper left.
To browse videos, select a category on the left. Use the arrows to scroll through the video options.
Click a video’s poster to see more information, watch a trailer, or purchase the video to your library.
Note: If you’re having trouble watching a video on your LG Smart TV, make sure you haven’t already downloaded the video on another device. Remove the download from your tablet or mobile device to watch on your TV.
Using Chromecast
After you’ve set up your Chromecast, you can use Google Play Movies & TV to cast videos to your TV.
Cast videos with your phone or tablet
1. Connect your device and Chromecast to the same wireless network.
2. Open the Google Play Movies & TV app .
3. Touch the Menu icon > My Library > My Movies or My TV shows.
Choose a movie or show.
4. Touch the cast icon.
5. Select your Chromecast from the device list.
6. On the Google Play Movies & TV app, touch Play.
To disconnect: Touch the cast icon and select your device from the list.
Video controls: You can pause, rewind, fast forward, or stop your video through the Google Play Movies & TV app or your device’s notifications.
Cast videos with your computer
First, make sure you have Google Chrome on your computer.
Then, add the Google Cast extension from the Chrome Web Store. You’ll only have to do this the first time.
Finally, follow these steps:
1. Open Chrome.
2. Connect your computer and Chromecast to the same wireless network.
3. Go to Google Play Movies (play.google.com/movies) using Chrome.
You can also add the Google Play Movies Chrome extension and cast from there instead.
4. Click My Movies or My TV shows.
5. Choose a movie or show and begin playing.
6. Near the top right corner of the player, click the cast icon.
7. Under “Connect to a device,” select your Chromecast from the device list.
To disconnect: Near the top right of your browser, click the cast icon > Stop casting.
Video controls: You can pause, rewind, fast forward, or stop your video through the Google Play Movies player.
Note: You may want to keep the video player open when using your computer with Chromecast. Playback controls can’t be used after the video player has been closed, the computer has been turned off, or an Internet connection has been lost.
Playback tips
HD movie rentals will play in HD on Chromecast, even if your phone isn’t capable of HD playback.
Chromecast will keep playing your video, even if your phone or tablet runs out of battery. To access video controls again, you’ll need to connect another device to the Chromecast.
To save battery, you can turn the screen off on your device during playback.
If you’re signed in to YouTube, make sure that you’re signed into Play Movies & TV using the same Google Account.
Using Roku
You can enjoy Google Play movies and TV shows on your Roku device. To set it up for Google Play access, you’ll need a computer or mobile device connected to the Internet. You’ll have to provide a payment method during setup, but you won’t be charged until you order a movie or show.
Google Play Movies & TV is available on Roku in the following countries: Canada, Germany, Ireland, United States, United Kingdom.
Set up Play Movies & TV on Roku
To start watching Google Play Movies & TV on Roku:
1. On your Roku, go to Channel Store and search for Google Play Movies & TV.
2. Select the Google Play Movies & TV app and select Add Channel.
3. Select Go to channel > Sign in.
4. On a web browser on your computer or mobile device, go to play.google.com/roku and enter the code shown on the Roku screen. Then select Continue.
5. Review the permissions screen.
6. Confirm or add a payment method by following the instructions on your web browser.
7. Follow the on-screen instructions to set your Google PIN.
8. Return to your Roku to search for and watch videos.
Change the Google account you’re using
You can be signed in to only one Google Play Movies account at a time on Roku. If you want to switch accounts, you’ll need to register your device again. To switch to a different Play Movies account:
1. Open the Google Play Movies app on Roku.
2. Select Settings > Sign out > Sign in.
3. On a web browser on your computer or mobile device, go to play.google.com/roku while signed in with the Google account you want to use.
4. Follow the remaining instructions listed above.










