Why can’t we import the MOV files to Apple devices like iPhone or iPad via iTunes? Is it true that Apple devices can support the MOV format as well as MP4? Today here, we would like to have a further discussion on how to smoothly add our MOV files to iTunes, iPhone and iPad. Would you like to join us to learn more?

‘What’s the matter? Sometimes something goes wrong when I want to add the MOV files to iTunes or transfer them to iPad or iPhone for playback. Being puzzled that I don’t know what’s the most efficient way I could take to get rid of the incompatible troubles between MOV and iTunes/iPhone/iPad. Any good solutions there?’
Unknown causes that you cannot add MOV to idevices smoothly:
Actually, MOV is originally developed by Apple for playback on QuickTime, but now it can be created by iMovie, exported from QuickTime, and many other ways. The reason that you failed to import your MOV files to iTunes or iDevice may be caused by incompatibility issue, i.e. the encoder, resolution, bitrates, etc is not recognized by your iTunes.
Expanded searching: Add Flash Videos to iTunes/iPhone/iPad?
Best MOV converter to add MOV files nicely to iTunes/iPad/iPhone
Transcode MOV to the best video format for iTunes could be the easiest way for us to enjoy MOV files on idevices. To do this, a solid and intuitive video converter is a great help. Pavtube Video Converter for Mac is such a nice one to work all different videos to playback on iDevices. With it, you can convert MOV files to iTunes under Mac OS X(including 10.10 Yosemite and 10.9 Mavericks) at ultrafast speed and with zero quality loss. Moreover, you don’t need any technical training to start converting any video files like AVI, MP4, MKV, VOB, FLV, MOV to iTunes.
Steps on converting MOV for playback on iTunes/iPhone/iPad:
Step 1.Download and install this Flash video converter correctly on your computer, just click the ‘Add files’ to let your original files in.
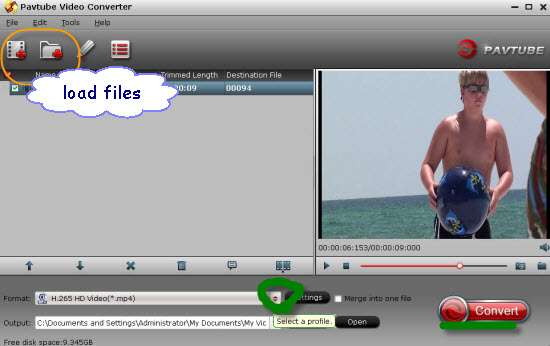
Step 2. Choose the right output formats for Apple devices. When you get into the output list, we strongly recommend you to select the ‘HD Video’>>’H.264 HD Video (*.mp4)’ as the best formats for Apple devices. Other available ones you can also set as a try.
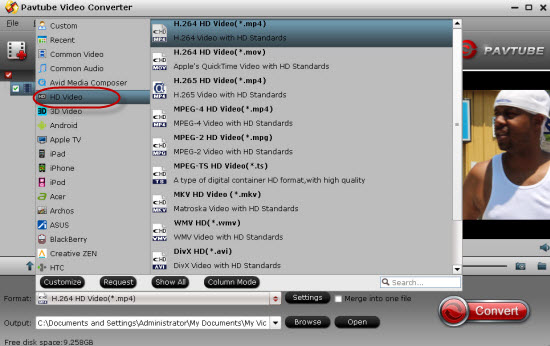
For advanced functions?
Click the “Effect” button to open the Video Edit window to achieve editing MP4 like trim, crop, image, watermark, effect, subtitles and rotate and etc in the corresponding editing pane.
Click the “Setting…” button to open the Advanced Settings window to adjust the output video codec, resolution, bitrates, frame rate, aspect ratio, audio codec, channel, volume and etc in the advanced tab.
Finally, just go back to the main interface, the big button ‘Convert’ is waiting here for you to get the work started! With a faster speed, it won’t take you too much time to wait for the compatible videos for iPhone/iPad/iPod Touch, etc. Easily transfer your files into iTunes, let’s enjoy the MOV files freely on iPhones or iPads.













