Why people need to compress video file size?
Nowadays, your smartphone, tablet or DSLR camera can all shot high quality and high resolution. Those uncompressed digital video files deliver utmost quality but usually have to store enormous amount of data. However, you may feel it a great pain since there aren’t enough space on your PC or portable gadgets. In addition, it becomes pretty hard for you to send such large files to a friend online, share / upload it to video websites quickly, or even just casting it to our favorite video streamer (such as Google Chromecast).
The good news is that you can reduce file size fairly easy, the bad news is that if you don’t compress video file size with the right settings, you can easily suffer video file size quality loss. How to make a perfect balance. The following article will show you what are the important parameters that are influencing video file size and how to properly tweak those settings to produce a smaller file size with no quality loss.
What factors that effect the final video file size?
There are many factors that will impact the final video file size, such as video codec, container, resolution, bit rate, frame rate. For video size, codec and bit rate of the video are the most crucial factors or reference indexes. In broad terms, the video size is determined by bit rate. Under the same definition, the higher bit rate the video possesses, the bigger the video size is. And remember, the resolution has no influence on video size if we don’t change bit rates.
How to tweaking settings to compress video with no quality loss?
Choose the best codec and container
When you plan to reduce video file size, make sure to pick the most efficient codec and container.
Choose H.264 as the compression codec: This is a standard codec that balances high visual quality with efficient file size. It’s a great starting point for encoding your videos as it ensures you’ll get the most out of your upload quota while minimizing upload and conversion times. In addition, it is also recognized by most devices today.
Choose MP4 as the container: MP4 is efficient, but more importantly, it’s the most widely recognized file format for videos. In fact, YouTube, Vimeo, and Facebook recommend MP4 as the preferred container.
Reduce the video resolution
Resolution affects the size of the video greatly, but the quality may not be greatly affected. Following are the commonly-used resolutions:
2160p (3840×2160)
1440p (2560×1440)
1080p (1980×1080)
720p (1280×720)
480p (854×480)
360p (640×360)
240p (426×240)
The import rule to reduce file size by resolution is to check the video’s original resolution and choose one level below it.
Bit rate – the biggest factor
Bit rate is the among of data being shown in one second and it is one of the biggest factor in determining the quality of a video. The more data you allow, the more artifacts can be shown on the screen, and the better the video quality will be.
YouTube has some recommended bitrates that you can use as a thumb rule for any video file. Don’t go below these recommended numbers, but if your current bitrate is higher, you can safely reduce it.
Recommended video bit rate for YouTube uploads
| Type | Video Bitrate, Standard Frame Rate (24, 25, 30) |
Video Bitrate, High Frame Rate (48, 50, 60) |
| 2160p (4k) | 35-45 Mbps | 53-68 Mbps |
| 1440p (2k) | 16 Mbps | 24 Mbps |
| 1080p | 8 Mbps | 12 Mbps |
| 720p | 5 Mbps | 7.5 Mbps |
| 480p | 2.5 Mbps | 4 Mbps |
| 360p | 1 Mbps | 1.5 Mbps |
Tips: It’s best to keep your bitrate variable rather than constant.
Don’t change frame rate
It’s best to maintain the video’s native frame rate when compressing your video. You can lower the video frame rate to a range between 24-30 frames per second (FPS), but doing that can affect the smoothness of the video, and especially make movement seem jerky or unnatural.
Better set audio codec, channel, bit rate and sample rate
If the video has music, set Channels to Stereo. If the video does not have music, or does not utilize surround sound, select Mono. Mono will lead to a smaller file size. Set audio bit-rate as 160 and choose a higher bit rate (256 or 320) if you’re converting a video where music is the main element. This will keep the file size down without sacrificing audio quality too much. As for audio codec, set AAC or MP3, which are lossy compressed audio file formats that are good enough for most cases.
Pick the right video compression software
You’re highly recommended to use a desktop tool for this task but not a tablet or smartphone. Pavtube Video Converter Ultimate is such a beneficial cross-platform (get Mac version) media conversion tool out there. It has perfect importing commercial Blu-ray/DVD disc and 4K/2K/HD/SD digital video in virtually any file formats.
Related article: Best Way to Compress Video for YouTube | Compress VOB on Windows Mac | Compress AVI File Size
You can follow the steps Below to compress video file size without sacrificing quality:
Step 1: Add video files that you desire to compress with.
Download and install the best Video Compressor for HD/4K video. Click “File” menu and select “Add Video/Audio” or click the “Add Video” button on the top tool bar to import source 4K/HD video files into the program.

Step 2: Choose output file format.
From “Format” bar drop-down menu, we choose the most efficient and device compatible compression codec “H.264 HD Video (*.mp4)” under “HD Video” main category. For 4K video uploading, it would be much ideal for you to select “H.264 High Profile Video(*.mp4)” under “Common Video” main category.
Output H.264 HD Video

Output 4K High Profile Video

Step 3: Properly tweak output profile parameters.
Click “Settings” on the main interface to open “Profile Settings” window, here, change output invideo codec, bit rate, frame rate, resolution and audio codec, bit rate, sample rate, channels with the principles we listed above to produce a smaller file size with no quality loss.
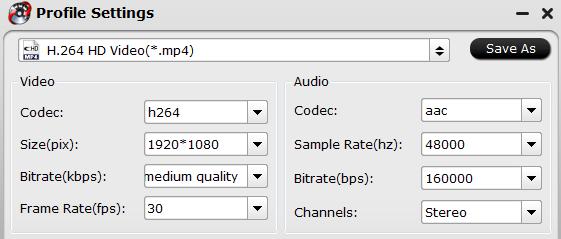
Step 4: Begin the video file size reducing process.
After all setting is completed, hit the “Convert” button at the right bottom of the main interface to begin the 4K/HD video file size compressing process.
When the conversion is finished, click “Open Output Folder” icon on the main interface to open the folder with generated files. Then you can get a smaller file size without any quality loss for better storage and smooth sharing.












