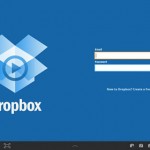How to play MP4 files on Sony Bravia LCD TV?
I have a Sony Bravia LCD TV and when I plug in a USB, it detects it and even reads the folders but when I open the folder it says “Nothing to show” or something like that. In case it helps I’m trying to play a TV show that’s in MP4 format through a 4GB Kingstone USB. Please help.
Sony Bravia TV USB compatible file formats
You can connect the USB storage device to Sony Bravia TV’s USB port for enjoying music and videos files stored in the device. Files stored on USB device need to be compatible with the following file formats.
Music: MP3 format
Video: AVCHD, MP4(AVC) or MPEG1 format (not playable in some cases)

Besides that, the video files should be located in the following folder structure (hierarchal position)
/AVCHD/BDMV/STREAM/00000.MTS
/PRIVATE/AVCHD/BDMV/STREAM/00000.MTS
/MP_ROOT/100ANV01/MAHA0001.MP4
If the MP4 files that you are going to play on Sony Bravia TV are not encoded with H.264/MPEG-4 AVC codec, your Sony Bravia TV will fail to recognize them. If you insist on viewing the files on Sony Bravia TV via USB storage device, you can utilize a simple video conversion application such as Pavtube Video Converter for Windows/Mac (support Mac OS X El Capitan) to help to transcode incompatible codec contains in MP4 format to Sony Bravia TV acceptable H.264/MPEG-4 AVC MP4 format.
Proper profile parameters for playing MP4 files on Bravia TV
Subtitles: External subtitles
Supported maximum resolution: 1920×1080
Supported Minimum resolution: QCIF(176×144)
Supported maximum frame rate: 1920×1080@60fps
All above settings can be easily achieved with our program’s beneficial customization tool. In the “Profile Settings” window, you can easily adjust the output file size, frame rate to fit with above listed settings. You can also add Sony Bravia TV supported external ASS/SSA/SRT subtitles to MP4 files for better understanding your movies.
Free trial for Windows version
Free trial for Mac version
How to Convert MP4 Files for playing on Sony Bravia TV via USB drive?
Step 1: Input MP4 files to the program.
Run the program on your computer click “File” > “Add Video/Audio” to load unsupported MP4 files to the program.

Step 2: Output Sony Bravia TV USB supported MP4 formats.
Click the “Format” bar, scroll down the main category menu to select “HD Video”, from its extended file list options, select “HD Video” > “H.264 HD Video(*.mp4)” as the compatible file format for playing on Sony Bravia TV via USB.

Step 3: Customize output profile parameters.
Click “Settings” to open “Profile Parameters” window, you can adjust the output video codec as H.264, file resolution as 1920×1080, frame rate as 60fps, etc for the best playing effects on Sony Bravia TV.
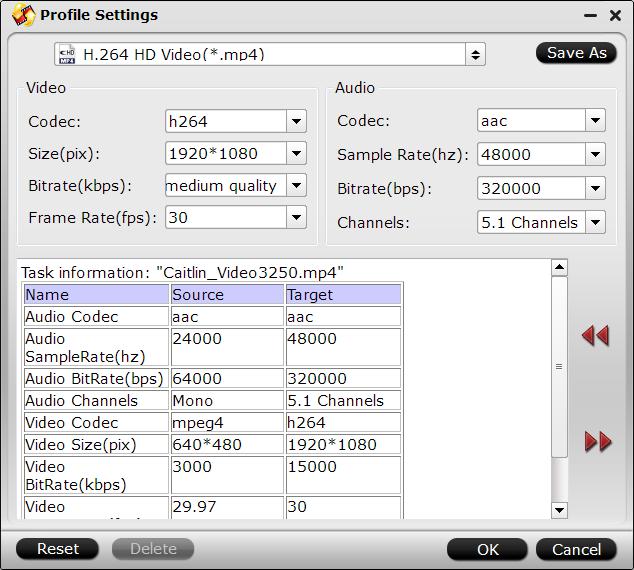
Step 4: Carry out the final conversion process.
Go back to the main interface, hit right-bottom “Convert” button to start MP4 to Samsung Bravia TV usb compatible H.264 format conversion process.
When the conversion is completed, hit the “Open Output Folder” on the main interface to pop out the folder with converted files. Then transfer the generated files to your USB drive, plug the USB drive into your Sony Bravia TV’s USB port for playing MP4 files on Sony Bravia TV via USB.
Play iTunes Purchased/Rented Movie/TV Show on Sony Bravia TV via Plex