Playing your favorite MKV videos or movies on your Xbox One S is surely convenient. If it doesn’t then worry not as there is an easy way to solve your problem effectively.
The Xbox One S is a slick looking game console that’s 40 percent smaller than the original and ditches the infamously gigantic power brick. It can display 4K video from streaming services and Ultra HD Blu-rays, and supports HDR contrast on video and games. With its built-in media player app, you can also play video and music files by USB drive or DLNA server easily. However, when play MKV on Xbox One S, there are many users meet issues- “Xbox One S not reading MKV movies”… No worry, this article will discuss the reasons why Xbox One S can’t play MKV and how to solve can’t play MKV on Xbox One S.

Why sometimes MKV video is not played on Xbox One S?
- MKV not played at all with wrong codec such as the new H.265 codec
- The users are facing issue with audio, such as Dolby TrueHD 5.1/7.1 Channel
- The issue of video/voice synchronization
- MKV Video file is corrupted or broken
- Other…………
Xbox One S only support some MKV video files
The Xbox One S tries to support the MKV features that are most important to most customers. Not all features of the MKV format will be implemented, and features will be provided in the order in which they provide the most value. Have a look at the following MKV video/codec supported by Xbox One S:
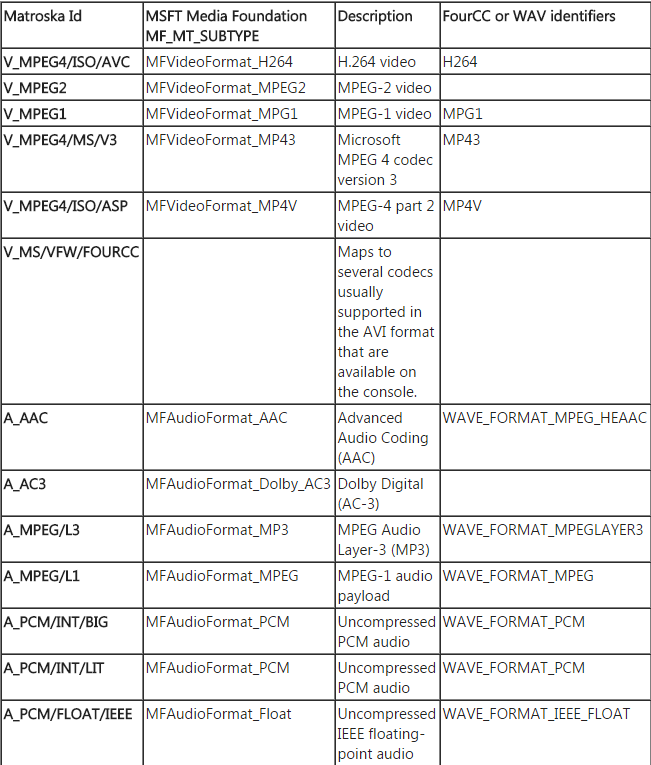
How to Handle “MKV to Xbox One S playback”issue?
It is clear that MKV can’t be played directly on Xbox One S as the console only supports a few MKV video. So, we should convert MKV to Xbox One initially.
We once talked about converting MKV to Xbox 360 with Pavtube Video Converter, which can help you play MKV on Xbox One with improved performances as well.
Pavtube Video Converter – MKV to Xbox One S Video Converter
Built-in 400+ preset profiles, Pavtube Video Converter is available to convert MKV videos to Xbox One S (AVI/H264). It can not only perfectly encode and convert 4K/1080P/720P MKV videos at a super fast speed, but brings crispest imges and almost lossless audio quality of output videos for Xbox One S. With this powerful MKV to Xbox One S video converter, you can play all MKV on Xbox One S will be as easy as rolling a log.
Besides, it also can convert any HD, 4K MP4, AVI, H.265, MPG, MPEG, MOV, FLV etc to Xbox One S, Xbox One, Xbox 360 supported formats for better playing. What’s more, the manufacturers of the software confidently claim that their software is about 30 times faster than the average video converter that a person will be able to find. According to the test data, you can even convert a 2-hour movie in 5 minutes! (Read Review)
|
Get the Best Tool to Convert MKV to Xbox One S format
|
Three steps to Convert MKV to Xbox One S friendly format
Step 1. Add Video Files
You first have to install the Pavtube program to Windows and then run it. To add videos, drag and drop them into the area that is grey in color. Another option is to use the “File” menu. Here, you need to select the “Add Video” option. When you have done this, you have to navigate the various files that you want to convert.
In this article we will take converting MKV to Xbox One S on Windows (10/8/7) as an example. If you would like to convert MKV to Xbox One S on Mac, please turn to use Pavtube Video Converter for Mac.

Step 2. Select Output Format
Within the application, you will find many different output formats that you can choose from. Here, you need to click on the drop down menu of the Format, select “Zune/Xbox 360 Device”> “Xbox 360 HD Video (*.wmv)” as the target format. It fits on Xbox One S as well.

Note: If you need, you could click the “Edit” button on the drop-down profile setting box to adjust video and audio parameters like video codec, aspect ratio, frame rate, resolution, audio codec, bit rate, channel, sample rate, etc.
Step 3. Convert
Clicking on the “Convert” button will initiate the conversion of the folder that you have specified into the codec that you have chosen. If you don’t have to be around, use the automatic shutdown so that your Windows (Windows 10 included) will shut down after the process is complete.
How to stream movies from PC to Xbox One S?
1. Make sure you have the video application open on your Xbox One S.
2. Check your PC network settings and ensure that Xbox One S is visible on the network. If it is not, make sure both devices are properly connected and configured to see one another.
3. Check your Xbox One S Preferences under Settings and make sure “Play To” support is enabled.
4. Select a locally-stored video file on your PC. Most popular video file formats should work.
5. Right click the file or files you wish to play.
6. Select the “Play To” option.
7. A drop down menu should appear listing all compatible decides detected on your home network. You should see your Xbox One S listed among them.
8. Select your Xbox One S. The stream will load and then begin playing.
The Xbox One S’s video controls will then take over, allowing you to pause and play the stream without touching your PC again.
Hands-off-PC method:
Follow the above until step 4. Using Skifta on your Apple or Android device, select the source of your media, then the Xbox One S as the target device.













