Merge video into one
” I created two different videos and now i would like to merge them into one. They are to long to start over…can somebody help me with this?”
“I am a amateur photographer, and i shoot many beautiful videos when travel in holiday.
I want to combine several video files into one,but I don’t know how to do it, or is there a free software can do it.Thank you in advance.”
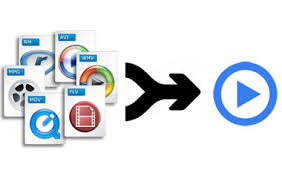
People will often comes the needs to join two video clips into one or multiple separate video clips into one for creating a long or completed movie. Fortunately, there are many fre video merger apps output there that can assist you to get the job perfectly completed, the following article has picked 8 best video merge software for you.
Best 8 Video Merger
Top 1: Pavtube Free Video DVD Converter Ultimate
Pavtube Free Video DVD Converter Ultimate is a 100% free and ad-free video/dvd conversion and editor program. The program allows you to merge commercial DVD titles and digital video with various different file formats into one just few clips. You can batch load multiple video with different files formats and codec into the program and then rearrange the video to the right order on the main interfaced of the program. Then check “Merge into one file” option to join all the selected video clips into one.
Top 2: Windows Movie Maker (for Windows)
With Windows Movie Maker, you can combine two clips into a single clip. However, you can only combine contiguous clips. “Contiguous” means that the start time of the second clip immediately follows the end time of the first clip. For example, if you have a video or audio file that was divided into clips when it was imported into Windows Movie Maker, and the clips are named Clip 1, Clip 2, and Clip 3, in that order, you could combine Clip 1 and Clip 2, or Clip 2 and Clip 3, but you cannot combine Clip 1 and Clip 3.
Top 3: Format Factory (for Windows)
Format Factory is an ad-supported freeware multimedia converter that can convert video, audio, and picture files. It is also capable of ripping DVDs and CDs to other file formats, as well as creating .iso images. It can also join multiple video files together into one with the following steps:
Step 1: After installing Format Factory on the computer, open the utility
Step 2: On the interface of Format Factory, select Advanced mode –>Video Joiner
Step 3: Video Joiner dialogue opens, select output video format that you want. Click Add File or Add Folder to select videos needing to be joined. After selecting videos needing to be joined –> click OK to return to the main interface.
Step 4: Click Start on the toolbar to start joining videos.
It is done, after joining videos successfully, you only need to access the directory containing the output videos and use built-in video players on the computer to watch these videos.
Freemake (for Windows)
Freemake video converter is an excellent program for converting audio and video files into other formats. Besides that, it can also double as a 100% free and reliable program to join videos together into a single movie easily. All you have to do is:
Input all the videos you want to join together
Click the “join files” toggle (located near the top-right corner) from “OFF” to “ON”
Rearrange the input videos in the order you want them to be joined (you can do this by click + dragging)
Select an output format and convert
Top 4: Free Video Joiner (for Windows)
With Free Video Joiner you can join several videos into one large video file, it is a powerful tool and easy to use, works fast and keep the quality of video, supports video formats include: AVI ((Divx,XviD,MPEG4), WMV, MPEG (MPEG1 and MPEG2), MP4, MOV, DVD, VCD and other formats.
This free tool does not require any technical experience and is very easy to use, you just need click “Add” button to add your video files in same or different formats, then click “Join” button, you will get one single file of these video files. Free Video Joiner includes all video encoders and decoders; it can be used as AVI Joiner, MPEG Joiner, WMV Joiner, RM Joiner, MP4 Joiner and Movie Joiner.
Top 5: MediaJoin (for Windows)
This free MediaJoin allows you to join all popular audio and video formats into a single merged audio or video file. Formats supported include MP3, WMA, WAV, OGG, AVI, MPEG-1, MPEG-2 and WMV. You can include audio tag information for combined output audio files. Settings are available for bitrate, frequency, channels, VBR and WMA profiles for audio files; and AVI audio and video codec, MPEG bitrate, frame rate, size, and WMV profiles for video files.
Kate’s Video Joiner (for Windows)
Kate’s Video Joiner is a free tool which helps you join two of more videos into a single video. The software can support and join a great number of formats so you don’t need multiple programs to convert the videos and after that join them. This software supports the following formats : AVI , WMV , MPEG , MOV and many more.
Top 6: Avidmux (for Windows, Mac OS and Linux)
Avidemux is an easy-to-use, open-source video editor for Windows, Mac OS X, and Linux. In addition to editing footage, Avidemux can also be used for more basic tasks such as merging multiple video files into a single video with the following steps:
1. Launch Avidemux. Go to “File” and select “Open.” In the file selection window, browse for the first MP4 file you want to merge. Select the item and click “Open” to import the video into the program.
2. Return to “File” and select “Append.” In the file selection window, browse for the second MP4 file you want to merge. Select the item and click “Open.” The two videos will now be merged in Avidemux. Repeat this step to add any subsequent MP4 files.
3. Return to “File” and select “Save.” A file saving window will load. Select a storage location and enter a file name for the merged video. Make sure you use the MP4 file extension.
4. Click “Save.” A confirmation message will appear when the video of the merged MP4 files has been encoded.
Top 7: VLC (for Windows, Mac and Linux)
Although VLC is best known for its video playback capabilities, however, it also acts as a beneficial video editing tool. You can combine multiple video clips and output them into a single file with its command-line features.
Before start, you need two clips with identical encoding, so begin by transcoding the files if necessary. To transcode in VLC, open the “Media” menu and pick “Convert/Save.” Add one clip, press “Convert/Save” and pick a format from the Profile list. After VLC finishes, convert the second clip. You can also use another video editor to convert your clips, if you prefer.
“Shift-right-click” in the Windows folder containing your video clips and pick “Open Command Window Here” to open a Command Prompt.
Type the following command, replacing the components in brackets:
“[Location of vlc.exe]” [first_clip.ext] [second_clip.ext] -sout “#gather:std{access=file,dst=[new_name.ext]}” -sout-keep
For example, if you have VLC installed in the default directory and you want to combine two video clips named 1.avi and 2.avi into 3.avi, your complete command would read:
“C:\Program Files (x86)\VideoLan\VLC\vlc.exe” 1.avi 2.avi -sout “#gather:std{access=file,dst=3.avi}” -sout-keep
Press “Enter” and wait while VLC merges the files. When VLC’s status bar appears blank, rather than showing the name of one of the clips, the program has finished.
Close the VLC window before you try to open your new file, or the new file won’t merge correctly, causing an incorrect time count or corrupted video.
Top 8: iMovie (for Mac)
Join videos in iMovie is simpler that it seems to, just following the step by step guide below to join multiple videos into single on file.
Step 1: Build a new project in iMovie, name the project and set the project settings.
Step 2: Import video clips into iMovie, the imported files will appear in the Event window.
Step 3: Join the separate clips.
You can choose the clips you want to join, drop them into the Project window and arrange the order of them according to your needs. Then when you play through the Project window, you will find that all of the clips are joined together.
Step 4: Export the new file
Now that all the clips in Project window are play though as one, you can export it so that it will stand as a single clip. To do this, go to “Share” and there are a variety of different options. The common export option is “Export Movie” since it’s the most basic way to create new clip. You can also choose “Export using QuickTime”, which is just going to allow for a high quality QuickTime file. If you want to send to file to iTunes, select the “iTunes” option, or select “iDVD” if you want to burn a DVD.
Professional Video Merger for Windows/Mac
Wish to find a professional video merger software that is available on both Windows and Mac platform and also has with the capability to handle video files encoded with various different video and audio codec, Pavtube Video Converter for Windows/Mac is absolutely your best choice. The program has enhanced media compatibility with a wide range of video formats, you can not only use the program to various popular file formats such as AVI, WMV, MOV, MKV, FLV, MPG, VOB, etc and HD files like AVCHD (MTS, M2TS), MXF, TOD, MOD, Tivo and even 4K file formats like H.265/HEVC, XAVC S, MP4, AVI, WMV, MOV, etc.
Besides video merging function, the program also offer other beneficial video editing functions to polish your video with ease. You can flip video horizontally or vertically, rotate video clockwise or counterclockwise to get it displayed in the right angle, trim or cut video to remove unwanted parts or segments, crop video to cut off unwanted black borders or area, deinterlace interlaced video into progressive form, personalize video with video/image/transparent text watermark, split large video into small parts by file size, count or length, adjust picture effect like brightness, contrast, saturation or apply special rendering effects like Gray, Flip Color or Aged Flim, etc to your video or add external SRT/ASS/SSA subtitles to video.













