Why need a VLC assistant?
As one of the most feature-rich media players available, VLC can play most of the multimedia files as well as DVDs, Audio CDs, VCDs. Besides that, VLC can also be used as a free Video Converter that enables you to convert VLC files into various different file formats such as MP4, ASF, MPEG-2, etc with best quality. However, there are still a lot of people complain that they fail to open commercial Blu-ray or DVD disc with VLC player or suffer video choppy or lag issues when viewing some high definition files on VLC. What’s more, when you try to use VLC to convert videos, you may face trouble when converting certain videos, another big drawbacks of VLC converter is that it doesn’t support batch conversion mode, you will have to convert your video one by one at a time.
The play more files with VLC media player or convert VLC files to a lot of file formats, we highly recommend you the best VLC assistant – Pavtube Video Converter Ultimate(review) to you. The following will show you how this best VLC assistant complete the following two jobs for you:
Part 1: Play more files with VLC
Part 2: Convert VLC files to lots of files
Part 1: Play more files with VLC
Pavtube Video Converter Ultimate is the all in one media solution which has full support for not only disc media but also digital video in virtually any file formats with the resolution of 4K/2K/HD/SD. You can get commercial Blu-ray/DVD played on VLC by ripping Blu-ray disc/BDMV folder/ISO image and DVD disc/Video_TS folder/IFO/ISO image file to VLC compatible digital file formats. Or compress high resolution video such as 4K to 1080p or 720p for smooth playback experience with VLC on slow computer.
Part 2: Convert VLC files to lots of files
For those people who wonder how to convert files with VLC, you can go with the following steps:
Step 1: Launch VLC media player and click on Media …> Convert / Save.
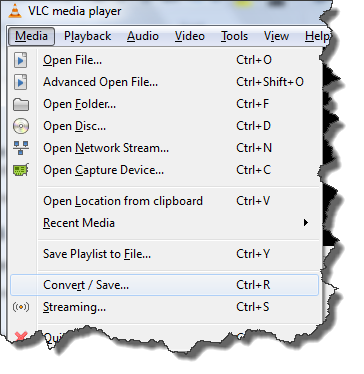
Step 2: Under the file tab you will see two sections. In the first one add the file you want to convert while the second section can be used to embed a subtitle to the converted video that’s already in sync.
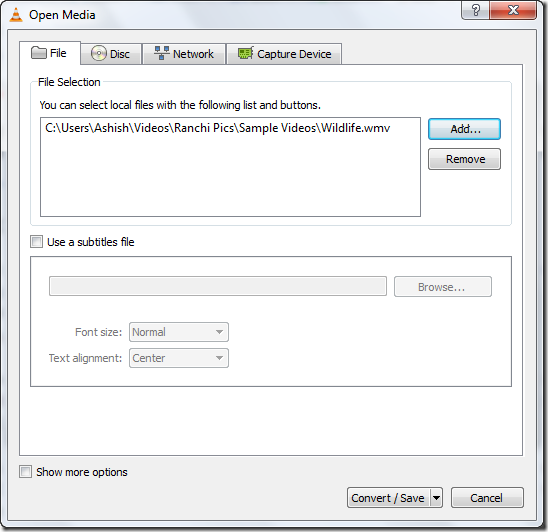
Step 3: Click on the Convert/Save button when you are done. Finally select the destination folder, give a desired filename, select the desired video profile and click on the start button.
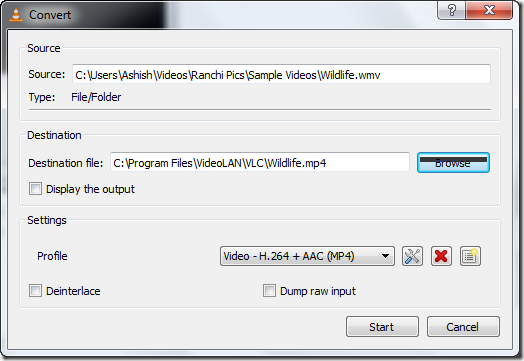
Note: By default VLC media player comes packed with a few profiles that can convert your video to most of the widely used audio and video formats. You can edit, delete or create new profiles using three buttons located next to the select profile dropdown list.
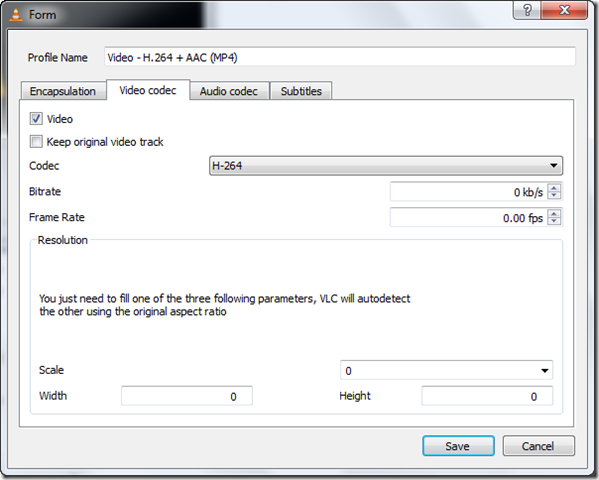
Step 5: Once everything is at place press the start button.
It’s now time to sit back and relax. The player will stream the video in twice the speed and convert it at the same time in the background.
Unlike VLC, Pavtube Video Converter Ultimate supports batch conversion mode, you can load multiple files with different file formats and compression codec into the program at one time to save you precious time. As a standalone powerful conversion application, the program can perform the whole conversion process by itself. No additional software is required for conversion or decryption. As for the output file option, you can find some file formats and video or audio codec that can’t be produced by VLC Converter on Pavtube Video Converter Ultimate. Besides plain file formats, you can also use the program to convert preset profile formats that’s specially tailored for hot devices and programs.
To assist you to get the desired file formats that you want, the program also offers beneficial video customization function and video editing function. You can flexibly adjust output profile parameters such as video codec, resolution, bit rate, frame rate, audio codec, bit rate, sample rate, channels, etc to get better output video and audio quality. Edit video by trimming video length, cropping video black bars, adjusting output video aspect ratio, adding watermark, applying special rendering effect, inserting external srt/ass/ssa subtitle, etc.
How to Convert Video with VLC Best VLC Assistant – Pavtube Video Converter Ultimate?
Step 1: Input Blu-ray/DVD or digital video.
Start the application on your computer. For loading digital video, click “File” > “Add Video/Audio” or “Add from folder” (batch load multiple files) option. For loading Blu-ray or DVD disc, Insert your Blu-ray or DVD disc into your computer’s optical drive , hit “File” > “Load from disc” option.

Step 2: Define the output format.
Click the “Format” bar drop-down list, to convert media for VLC playback, you can choose one of VLC best compatible file format such as “H.264 HD Video(*.mp4)” under “HD Video” main category.

If you wish to convert VLC files to other file formats, the program offers various SD, HD and device/program preset profile format options for you, you can choose one according to your own needs.
Step 3: Adjust output video/audio profile parameters.
Click “Settings” on the main interface to open “Profile Settings” window, here, you can flexibly adjust output profile parameters including video codec, resolution, bit rate, frame rate, audio codec, bit rate, sample rate, channels, etc as you like to get better output video and audio quality.

Step 4: Edit video with built-in video editing function.
By default the Edit icon is grayed out. To activate the Edit menu, you have to select an item first. When a video or movie is selected, click the pencil like Edit icon on the left top tool bar to open the video editor window, here, you can play and preview the original video and output effects. Also you can flip or rotate video, trim, crop, add watermark, apply special effect, edit audio or insert external.

Step 5: Begin the conversion process.
After all setting is completed, hit the “Convert” button at the right bottom of the main interface to begin the conversion process from video to VLC playable digital file formats or VLC to your desired file formats.
When the conversion is finished, click “Open Output Folder” icon on the main interface to open the folder with generated files. You will then have no problem to play any files on VLC or convert VLC to any of your desired file formats.













