VLC Media Player (short for VLC) is a free and open source media player and multimedia framework written by the VideoLAN project. VLC is a portable multimedia player, encoder, and streamer supporting many audio and video codecs and file formats as well as DVDs, VCDs, and various streaming protocols. It is able to stream over networks and to transcode multimedia files and save them into various formats.

Though VLC is so powerful, but sometimes you still encounter some problems with VLC. Want to convert these videos or movies in VLC to MP4 format for playback on your smart mobile phone or most other portable devices like PS4 etc? Can’t open MP4 with VLC player sometimes? Today we talk about some popular MP4 VLC issues, one is how to convert VLC file to MP4 with VLC, two is how to convert VLC file to MP4, three is How to all MP4 files on VLC Media Player. Check them out.
Part 1: How to Convert VLC Files to MP4 with VLC?
Step 1: Import Video to VLC
First of all, we need to open our VLC Media Player, and after it opening, we should click of top navigation bar, and click on the “Media” point, which will open a little dropbox. 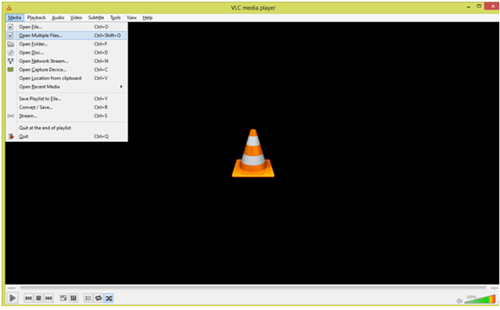
In this dropbox we should click on the “Open Multiple Files…” tab, (or use a hotkey Ctrl+Shift+O) and wait until the menu will appear on our screen.
Step 2: Go to the Convert menu
In the menu, which has appeared, click on “Add” button, and choose the file you need to convert. After this you should click on the arrow, which is situated near the “Play” button. Clicking on this arrow will open a dropbox, in which we should choose a link, called “Convert”, or just use a hotkeys Alt+O. 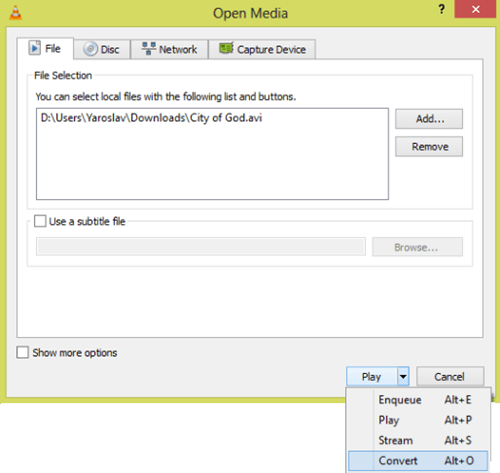
Step 3: Choose the settings as you like
In the menu, which has appeared, you’ll see such things:
The path to the source of the video, type of this file, and the setting, which we need to set up. 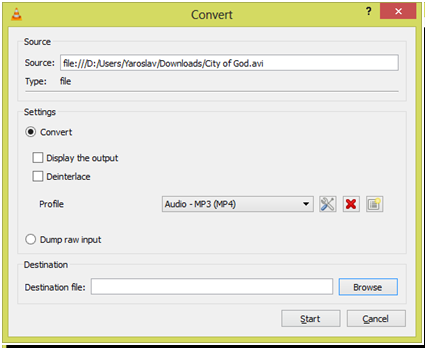
First of all, we need to manage our profiles, and choose which one fits us the best. In the dropbox one can see very many profiles – for iDevices, TVs, Androids, etc. But we need to choose only one – it’s called “Audio – MP3 (MP4)”. It’s shown on the screenshot
Part 2: An Easier Way to Convert VLC Files to MP4 with Pavtube Video Converter?
Considering VLC video files are in various formats, you’d better use a powerful video converter for your help. Pavtube Video Converter (Pavtube Video Converter for Mac) is able to support a broad range of audio & video formats. With it, you can easily convert your VLC files to MP4 file with three clicks. In a flash, this great VLC to MP4 converter can make you enjoy all of your VLC videos on your MP4 media player with the best viewing effect. The operation is too damn easy, and the process is extremely fast. Just follow the guide below.
Free download the best VLC to MP4 Converter:
Step 1. Import VLC files to the VLC to MP4 video converter for conversion
Navigate to the folder that contains your local VLC video files. And then select the files you want, next, simply drag them to this app’s pane. Or you can click the convert vlc to mp4 button in this window to browse your computer and import the VLC files to this program for video conversion. 
Note: At the bottom of this window, there is a file path and the Open Folder option. The output files will be stored in the folder, and can be quickly found if you click Open Folder.
Step 2. Choose MP4 as the output format
You have two ways to open its output format list. One is to hit the format image icon on Output Format pane. Then other is to click the drop-down format list at the same place. When you do it, just hit the “Format” tab, and then select “MP4″ from the “Common Video”or “HD Video ” category. 
Step 3. Convert VLC to MP4
The last step is to press the “Convert” option at the bottom-right corner of this program’s main interface. Now, this app will start to convert VLC video files to MP4 files. And the video conversion will be completed in a minute. When it’s done, just go to the output folder to find the converted MP4 files for uses.
Note: If you want to play the output files on some device, one extra step is to transfer the files to the device via cable.
Step 4: Start the VLC to MP4 conversion
You need to choose the destination file, where all the information will be containing. In our case, we can use “Browse” button, come to the Desktop, write a name of the file, let it be “container.mp4”, and after this, web should click on the “Convert” button, and the process of the conversion will begin.
The estimated time of the converting depends on the power of your PC, and the type of the codec you are using to convert.
Part 3: How to Play all MP4 files on VLC Media Player?
VLC does play MP4 files, but it has strict limitations: VLC Media Player is only compatible with MPEG-4 ASP, DivX 4/5/6, XviD, 3ivX D4 and H.264 / MPEG-4 AVC. However, MP4 is a multimedia container format with many kinds of video and audio codecs. If your MP4 file contains a VLC unsupported audio or video codec, VLC won’t play it. In this case, we will encounter the following symptoms when we play MP4 files in VLC:
- ”VLC will not play certain mp4 h264 files. Some h264 files work, others don’t. I don’t know why.”
- “I recently downloaded an mp4 torrent file, it contains two mp4 clips and main movie is mp4 as well. VLC player will play the two shorter clips no problem but will not play the main movie.”
- “MP4 will not play on Windows Media Player (Vista) so I downloaded VLC. Unfortunately they won’t play properly on that either.”
- “I’m having a bit of a trouble playing HD encoded MP4 files using VLC Media Player. Whenever I play a video using VLC, it makes a file looked like it’s damaged or something. But when I use Windows Media Player, it seems to be okay.”
Free download and install the best MP4 to VLC Converter - Pavtube Video Converter (Pavtube Video Converter for Mac) firstly, and then launch it. Simply follow the step by step guide to solve “VLC won’t play MP4″ issue.
How to Encode MP4 to VLC playable format with best video converter?
Step 1. Add MP4 file to the program
Just drag and drop MP4 to the main interface of Pavtube MP4 to VLC Converter and the file will be loaded instantly. 
Step 2. Set output format
Click “Format” drop-down button to choose output format from “Common Video” category. If your source file is HD, please select output format from “HD Video” category. 
Step 3. Convert MP4 to VLC
Click the “Convert” button to start and finish converting MP4 to VLC more supported format to play MP4 in VLC with no trouble.
| More features of the VLC converter – Pavtube Video Converter * Convert a variety of media SD/HD/4K formats including AVI, WMV, MP4, MOV, FLV, MPEG, 3GP, VOB, Xvid to VLC supported videos. * Convert VLC file to MP4 and convert MP4 to VLC format with only three clicks. * Batch conversion and super fast conversion speed. * Easy-to-use MP4 to VLC or VLC to MP4 Video Converter with simple clear interface. * Regular updates provided for registered users without extra charge for lifetime. |
Q: What video formats does VLC support?
A: VLC supports following video codecs: MPEG-1/2, DIVX (1/2/3), MPEG-4 ASP, DivX 4/5/6, XviD, 3ivX D4, H.261, H.263 / H.263i, H.264 / MPEG-4 AVC, Cinepak, Theora, Dirac / VC-2, MJPEG (A/B), WMV 1/2, WMV 3 / WMV-9 / VC-1 1, Sorenson 1/3 (Quicktime), DV (Digital Video), On2 VP3/VP5/VP6, Indeo Video v3 (IV32), Real Video 1/2, Real Video 3/4.
Q: What audio formats does VLC support?
A: VLC supports following audio codecs: MPEG Layer 1/2, MP3 – MPEG Layer 3, AAC – MPEG-4 part3, Vorbis, AC3 – A/52 (Dolby Digital), E-AC-3 (Dolby Digital Plus), MLP / TrueHD”>3, DTS, WMA 1/2, WMA 3 1, FLAC, ALAC, Speex, Musepack / MPC, ATRAC 3, Wavpack, Mod (.s3m, .it, .mod), TrueAudio (TTA), APE (Monkey Audio), Real Audio 2, Alaw/μlaw, AMR (3GPP), MIDI 3, LPCM, ADPCM, QCELP, DV Audio, QDM2/QDMC (QuickTime), MACE.













