There are many different ways to watch 3D movies at home: on a 3D Blu-ray player connected 3D TV, with a VR video player installed on popular VR Headsets. But in this article, we will show you how to watch 3D movies on Mac with the popular open-source multimedia player software – VLC and how to create compatible 3D SBS movie with 3D Movies creator for VLC media player watching.
Steps by step to play 3D movies with VLC?
VLC media player only supports to play 3D movies with Anaglyph (Red/Cyan) effect, in addition, make sure that the 3D movies you plan to play in VLC are 3D SBS (Side by Side) movies.
Step 1: Run VLC media player on your Mac computer and play the 3D SBS movie on it.
Step 2: Click on Tools and select Effects and Filters.
Step 3: Then in the opened dialog box, click the “Video Effects” tab.
Step 4: Then, select the Advanced tab.
Step 5: Enable the Anaglyph 3D option and close the Effects and Filter windows (This effect enables the 3D effects of your VLC media player).
Create 3D movies for VLC playback on Mac
Don’t have enough 3D SBS movies on your Mac local hard drive for viewing on VLC media player. Never mind, with our remarkable Mac 3D Movie Creator – Pavtube iMedia Converter for Mac. You can comprehensively turn all your personal media including 2D Blu-ray/3D Blu-ray disc, DVD disc and also digital format video with virtually any file formats to VLC media player compatible 3D SBS movie.
Adjust output 3D profile parameters
To get better 3D video effect on VLC media player, you can flexibly adjust the output 3D video depth value to change the 3D depth perception. As for whether selecting the full SBS 3D or half SBS 3D, if the VLC media player is installed on a Mac computer with more graphic power and you wish to have a better 3D video quality, just select the full 3D SBS format, if not, a half SBS would satisfy your needs. Apart from that, you can also check the “Switch Left Right” option to change the image display order for 3D SBS movie.
How to Create Side by Side 3D Movie for VLC Media Player Viewing?
Step 1: Input 2D/3D Blu-ray/DVD or digital video.
Start the application on your computer. For loading digital video, click “File” > “Add Video/Audio” or “Add from folder” (batch load multiple files) option. For loading 2D/3D Blu-ray or DVD disc, Insert your 2D/3D Blu-ray or DVD disc into your computer’s optical drive , hit “File” > “Load from disc” option.

Step 2: Define the output format.
Clicking the Format bar, from its drop-down list, select VLC media player compatible 3D SBS movie by following “3D Video” > “MP4 Side by 3D Video(*.mp4)”, you can also choose 3D SBD MKV, AVI, WMV or MOV format according to your own needs.

Step 3: Adjust 3D profile settings.
Click settings to open “3D Profile Settings” window, here you can adjust output 3D video depth, select the specific 3D resolution: Side by Side (Half – Width) or Side by Side (Full) or change the image display order for 3D SBS movie.
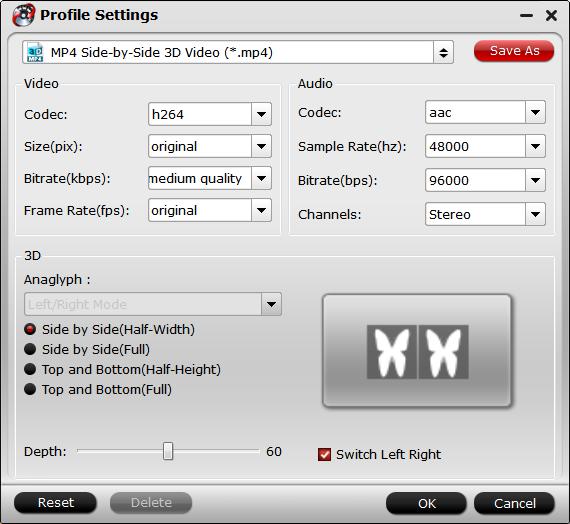
Step 4: Start the final conversion process.
After all setting is completed, hit the “Convert” button at the right bottom of the main interface to begin the conversion process from 2D/3D Blu-ray/DVD to VLC media player compatible 3D SBS format conversion process.
When the conversion is finished, click “Open Output Folder” icon on the main interface to open the folder with generated files. Then feel free to enjoy the converted 3D movies with VLC media player on Mac computer.













