MP4 no sound problems is quite common when people try to play the MP4 video on computer or mobile video players with Windows Media Player, QuickTime, VLC, Media Player Classic, etc. Following are three MP4 no audio issues that people have reported in Microsoft forum:
” I need help please I downloaded a hi def video of about 30 minutes long and when I play it in windows media player i am not getting any sound at all. Please help. Thanks.”
“mp4 files from my camera and phone will not play sound. other “downloaded” mp4 files do have sound. What am I missing?”
“I just moved video files from my Samsung Note 3 phone to my laptop which is running Windows 10. the video plays but there is no sound. Is there a way to fix this? The files were deleted from my phone as it was running out of space. ”
Top 3 causes of MP4 with no sound
There are various reasons that can cause MP4 no sound problems. Some cases can be extremely rare in practice and you shouldn’t be trying to fix them yourself anyway. In this article, we will mainly talk about the top 3 causes which can be easily fixed by your own.
Cause 1: Corrupted MP4 file
If the MP4 files become corrupted or damaged, you may be disappointed to find that even the powerful Windows Media Player and the all-inclusive VLC player sometimes can’t play the files. The good news is that you can recover them with some professional media recovery programs such as Jihosoft MP4 video repair tool.
Cause 2: Corrupted media player installation
If you are having problems with media playback on your computer when using Windows Media Player, VCL, QuickTime, Media Player Classic, etc, you can simply uninstall it and try to install the right one.
Cause 3: Faulty codecs
If your MP4 file is not corrupted and your Media Player are also properly installed, then the MP4 no audio issue can be caused due to the unmatched codec. As a multimedia container format, the MP4 file can be encoded with various different audio codec such as MP3, WMA, AAC, AC3, DTS, LPCM, ALAC, DTS-HD. However, the audio codec supported by desktop and mobile device media player application will be limited to just few ones. If the MP4 are using a codec that’s not supported by your media player app, you will definitely miss the sound.
Solution Fix MP4 no sound issue due to unmatched audio codec
If the MP4 no audio issue is caused due to unsupported audio codec, what you need to do is perform a codec transcoding process. Here, you can get the job easily done with our best MP4 Video Converter - Pavtube Video Converter. The program has full support for all 4K/2K/HD/SD MP4 files encoded with different video compression codec like MPEG-1, MPEG-2, MPEG-4 (A)SP, H.264/MPEG-4 AVC, H.265/HEVC, VC-1/WMV, MVC and audio codec like MP3, WMA, AAC, AC3, DTS, LPCM, ALAC, DTS-HD. You can easily produce any of your favorite media player app compatible video and audio codec with best quality and super fast conversion speed.
The program supports batch conversion mode, so that you can batch import multiple MP4 files into the application for conversion at one time. For advanced users, you can flexibly adjust output profile parameters such as video codec, resolution, bit rate, frame rate, audio codec, bit rate, sample rate, channels, etc as you like to get better output quality.
For Mac users, please switch to download Pavtube Video Converter for Mac to perform the conversion on macOS High Sierra, macOS Sierra, Mac OS X El Capitan, Mac OS X Yosemite, Mac OS X Mavericks, etc.
Step by Step to Solve MP4 No Sound Issue with Ease
Step 1: Load MP4 files with no audio into the program.
Download the free trial version of the program, install and lauch it on your computer, on the main interface, click “File” > “Add Video/Audio” or “Add from Folder” to load MP4 files into the program.

Step 2: Choose output video format.
From “Format” drop-down bar list, select one of your media player app supported file formats such as “MPEG-4 Movie(*.mp4)” under “Common Video” main category. You can also choose other formats according to your own needs.

Step 3: Adjust output audio codec.
Click “Settings” to open “Profile Settings” window, choose the output audio codec as “aac” which can be played with no problem with all media player apps.
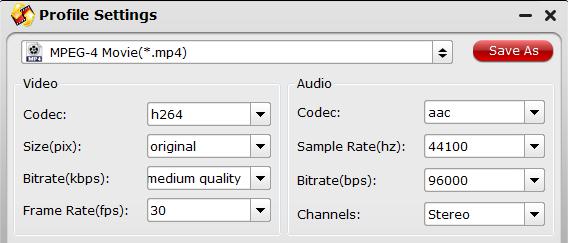
Step 4: Start the conversion process.
Go back to the main interface, hit “run” button to begin the conversion from MP4 to media player compatible video and audio codec conversion process. When the conversion is done, you will have no MP4 audio playback issues any more.













