The Divx codec is notable for its ability to compress length video segments into small sizes while maintaining relatively high visual quality. It’s likely that you have downloaded some video with MP4 formats from online video streaming sites and wish to play them on some Divx certified consumer electronics such as TV or DVD player. Then you will need a MP4 to Divx converter.
Best free tool to convert MP4 to Divx
Although there are many tools on the market can complete the job for you, however, some of them are not safe to use, others are too complicated to operate, there are still some shareware program will require you to pay a lot of money. Fortunately, here comes Pavtube Free DVD Video Converter Ultimate, which is totally free that will not cost you a dime. In addition, you can feel free to download and install it on your computer since it doesn’t feature any ads or bundled adware.
As for the core conversion function, the program has enhanced media compatibility with 4K/2K/HD/SD MP4 files encoded with various different video and audio codec listed below:
Video codec: MPEG-1, MPEG-2, MPEG-4 (A)SP, H.264/MPEG-4, H.265/HEVC, VC-1/WMV, Real Video, Theora, Microsoft MPEG4 V2, MVC
Audio codec: MP3, WMA, AAC, AC-3, DTS,ALAC, DTS-HD
Hot Search: Find/Play DivX Videos | Convert MKV to DivX | Blu-ray to 1080p DivX AVI
You can transcode MP4 to both SD Divx codec or HD Divx codec according to your own needs. In addition, you can also flexibly adjust output video/audio profile parameters such as video codec, resolution, bit rate, frame rate, audio codec, bit rate, sample rate, channels, etc as you like to get better output video and audio quality.
Edit output Divx files with built-in video editing app
Before loading the generated Divx files into Divx certified devices for playback, you can do some simple editing to enhance your media playback experience. You can trim video to cut off unwanted parts or segments, crop off black bars or unwanted areas from the video. If the video using a aspect ratio that doesn’t match with your Divx device, you can change output video aspect ratio under the “Crop” tab. In addition, you can also add external subtitle to the video for better viewing on DVD players.
This free program is pretty simple to use, you can finish the MP4 to Divx encoding process in just 3 steps: Load MP4 video, choose Divx output file format and then hit convert button. The program supports batch conversion mode, you can load multiple MP4 files with different codec at the same time to save your precious time. The quality of the converted Divx video is amost identical to the original MP4 video.
Tips: Pavtube Free DVD Video Converter Ultimate is only available on Windows platform, for Mac users, you can switch to download Pavtube Video Converter for Mac to convert MP4 to Divx on Mac OS X El Capitan or macOS Sierra.
How to Convert MP4 to Divx or Divx HD with Pavtube Free DVD Video Converter Ultimate?
Step 1: Load MP4 video.
Download the free trial version of the program. Launch it on your computer. Click “File” menu and select “Add Video/Audio” or click the “Add Video” button on the top tool bar to import source MP4 video files into the program.

Tips: If you want to batch load multiple files, make sure to store all your files in the same folder, then click “File” > “Add from folder” or press the “Add from Folder” button on the top tool bar to batch importing them into the program.
Step 2: Define the output format.
Clicking the Format bar, from its drop-down list, you can either output SD “Divx AVI – Audio Video Interleaved (Divx)(*.avi)” under “Common Video” main category or “Divx HD(*.avi)” under “HD Video” main category according to your own needs.
Output SD Divx
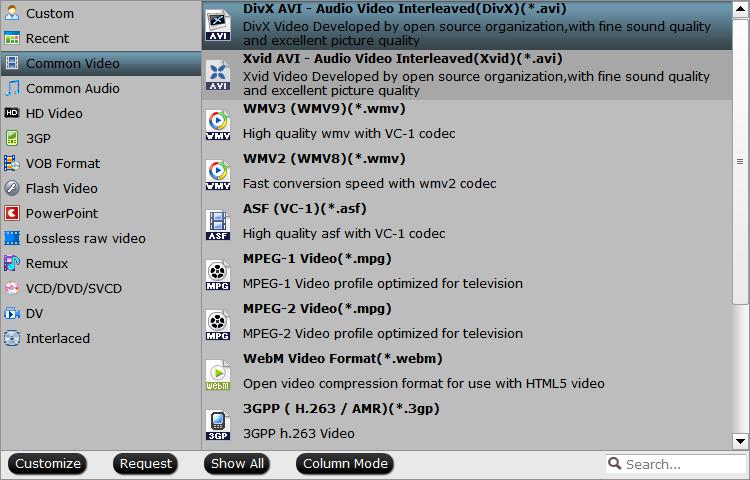
Output Divx HD AVI
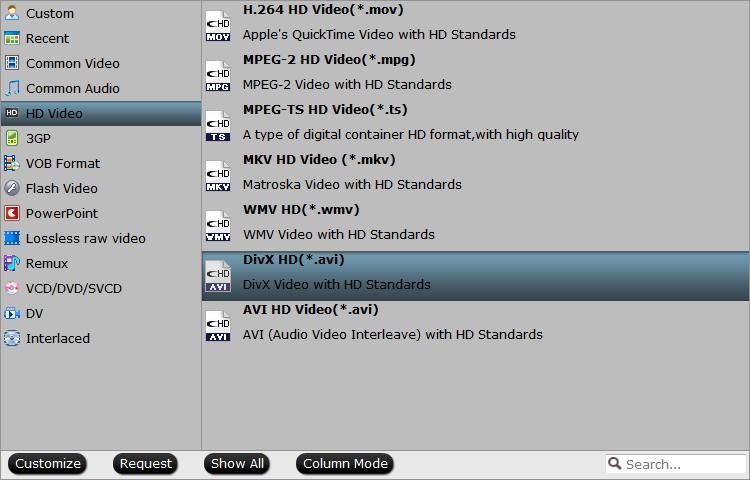
Tips: Open “Profile Settings” window, here all the profile parameters including video codec, resolution, bit rate, frame rate, audio codec, bit rate, sample rate, channels, etc are adjustable to facilitate you to make a balance between the video quality and the file size.
Step 3: Edit Divx video.
Select an item on the file list to activate the Edit menu, when a video or movie is selected, click the pencil like Edit icon on the left top tool bar to open the video editor window, here, you can trim Divx video length, crop video file size, change output video aspect ratio or add external subtitle to video.

Step 4: Begin the conversion process.
After all setting is completed, hit right-bottom “Convert” button to begin the conversion from MP4 to Divx or Divx HD.
When the conversion is completed, click “Open Output Folder” icon on the main interface to open the folder with generated files. Then feel free to play the Divx or Divx HD files with any Divx devices that you happen to own.












