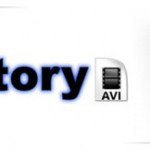With modern technology, making your own movie has never been easier. You can carry around a video recorder with you wherever you go, making it easy to never miss film-worthy moments. Capturing the video on the camera is just the first step. Once you have filmed everything, you will probably want to edit it before sharing with others. You might choose to just make a minor adjustment to the coloring, or you might decide to cut or rearrange frames. However small or large-scale an edit is needed, you will need to use video editing software to make that happen. 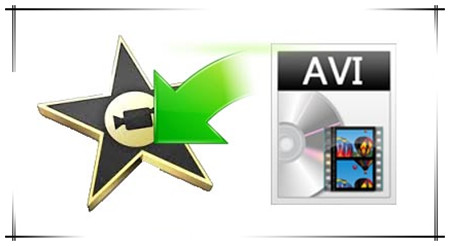
There are several video editing software available. For Mac users, you will find pre-installed iMovie software that provides amateur filmmakers all they need to create high-quality movies. If you are looking to make more professional quality videos, than you will probably want to buy more comprehensive software, such as Final Cut Pro or Adobe Premier Pro.
One important thing to know about iMovie is that it is only compatible with certain movie file types, including MP4, M4V and MOV. One common movie file type is AVI. iMovie only reads AVI that both the audio and the video were compressed by using a codec that iMovie can recognize. If your AVI video files are not imported, it’s because of the codec used to create the AVI file is not supported by iMovie, even if you have Perian installed, which only allows you to play AVI in QuickTime. If you want to edit AVI in iMovie, the easy option would be converting the AVI files to an iMovie compatible format, like MOV, MP4, or M4V. If not, you may meet the following importing issues:
“I imported an AVI file to iMovie, and it goes through the copying process, but nothing shows up on screen.”
“AVI played just fine in QuickTime, but they ‘grey out’ in the import window, so I couldn’t import to iMovie.”
“I can import my AVI clips into iMovie, but when I play them, there’s an image but no sound.”
“My AVI plays smoothly in QuickTime, but in iMovie, I get audio but no picture.”
When you shoot a video, there are different file formats in which it might be saved. A video file has two parts: a container and a codec. The container packages the video and all of its other components, such as audio and metadata, and provides the identification of the file extension, which could be AVI, MP4 or MOV. The container is the structure of the file, including how the different elements of the movie are stored and how they interconnect. The codec is the device that encodes the audio or video into the stream of bytes. Simply put, the container is the file and the codec is the contents. Most container formats can hold many different types of codecs.
When you import the file to either edit or play, the software reading the file has to know how to draw out the different codecs, or different parts of the file, in order to play. When a program does not recognize a file type, then you run into problems and have to convert the file to a compatible file. Most players and video editing software are compatible with multiple file types. Before proceeding, you should check the file extension of your movie and ensure it is compatible with the player or software you are using.
Since iMovie doesn’t recognize AVI files, you have to convert AVI files to AIC MOV, native format of iMovie. If the conversion is done correctly, it does not harm the quality of the file. There are several companies who offer AVI to iMovie converter. Just be cautious when downloading anything off the Internet, and ensure that the softwae comes from a reliable source. Here, you can depend on Pavtube Video Converter for Mac. Testing of free and commercial program, this one is highly recommended. It’s far from a converter. It’s also an editor and a player.
Step 1: Download and have a quick installation. The trial version will have a watermark on your converted files. Except for that, there are no time limitation, no virus, and no unnecessary bundle apps while downloading. After that, click “Add Video” button to load AVI files. You can load several files at once thanks to “Add from folder” button.

Step 2: Click the “Format” bar to get the drop-down menu and you can get “iMovie and Final Cut Express”. Choose “Apple InterMediate Codec (AIC) (*.mov)” as best output format.

Step 3: Click “Settings” button to customize the output video and audio settings by yourself. But if you are not good at it, you’d better use the default parameters, they will ensure you a good balance between file size and image quality basically. You can change the resolution, bit rate, frame rate as you need.
Step 4: When everything is done, you can take a preview by hitting “Play” button. If you are satisfied with the final result, you can click “Convert” button to finish the conversion work.
Conclusion: When the conversion is done, you can click “Open” to get your generated files. Now, you can edit AVI files in iMovie without any hassles.