When the editing work is done in iMovie, there are many different ways for you to export iMovie project: finalize project, save in a digital format, upload on sharing websites like YouTube or Facebook or burn your iMovie project to disc. For those people who wish to transfer and play the completed movie project on your smartphone, tablets, TVs, game consoles, etc you may wish to export iMovie video to MP4 file format which is widely accepted by the most devices. The following article will show you 2 different ways to export iMovie video to MP4 on Mac.
Solution 1: Export iMovie video to MP4 directly from iMovie
You can use the “Export using QuickTime” option on iMovie to save iMovie project to MP4 video by following the steps below:
Step 1: Launch the iMovie and get into the main interface. Click “Share > Export using QuickTime” at the top menu bar.

Step 2: Then a window named “Save exported file as…” will open up. Click “Export” option and select “Movie to MPEG-4″ in the drop-down list. If you need to do further settings to the file video format, you can click Settings button; if not, just hit on “Save” button to export an .mp4 file from iMovie.
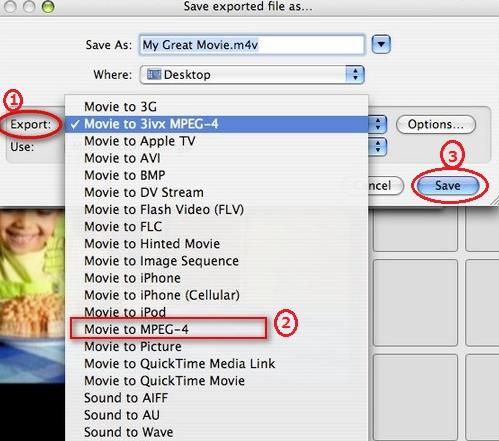
Tips: The drawbacks of this solution is that iMovie only supports to export iMovie video to MP4 one by one. It would be very time consuming if you plan to export multiple iMovie videos to MP4. In addition, the MP4 file format exported directly from iMovie is only limited to MPEG-4 MP4, which may not meet the playback requirements of your devices or programs.
Solution 2: Convert iMovie video to MP4 on Mac with video conversion tool
If you wish to find a more powerful program to batch export multiple iMovie video to MP4 with various different compression codec or file resolution. We highly recommended you to save iMovie video to MP4 on Mac with our powerful yet simple to use Mac HD Video Conversion program - Pavtube HD Video Converter for Mac, the program can do you a great favor to convert iMovie video to plain digital MP4 file formats with various compression codec and file resolution such as MPEG-4 MP4, H.264 Baseline Profile MP4, H.264 Main Profile MP4, H.264 High Profile MP4, H.265 MP4, MPEG-4 HD MP4, H.264 HD MP4, H.265 HD MP4, you can them flexibly adjust output profile parameters including video codec, resolution, bit rate, frame rate, audio codec, bit rate, sample rate, channels, etc as you like to get better output video and audio quality in the program’s “Profile Settings” window.
Besides that, the program also facilitates you to directly output preset profile MP4 formats that’s tailored for specific smartphones, tablets, game consoles, TVs, etc with the optimal playback settings. For those people who wish to view the iMovie project files on 3D TV or VR Headsets, you can also use this program to produce compatible 3D TAB/SBS/Anaglyph video with the format of MP4/MKV/AVI/WMV.
This Mac iMovie video to MP4 Converter is very clean and safe since it doesn’t feature any ads or bundled adware, therefore, you can feel free to download and install it on your Mac computer. The program is very stable and there are hardly any sudden crashes occur. The batch conversion mode can assist you to batch load multiple video to save you a lot of time. The generated files by this program are high quality, you can’t tell the difference between the output video and the original iMovie video files.
Step by Step to Convert iiMovie video to MP4 on Mac
Step 1: Load iMovie video files.
Install and Launch the Mac conversion program on your computer. Click “File” menu and select “Add Video/Audio” or click the “Add Video” button on the top tool bar to import iMovie Project exported files into the program.

Step 2: Define the output format.
Clicking the Format bar, from its drop-down list, choose one of your desired MP4 file formats according to your own needs. Here, we choose one of the widely compatible HD MP4 file formats “MPEG-4 HD Video(*.mp4)” under “HD Video” main category that’s supported by most devices and programs. You can also choose other MP4 file types according to your own needs.

Step 3: Adjust output profile settings.
Open “Profile Settings” window, here all the profile parameters including video codec, resolution, bit rate, frame rate, audio codec, bit rate, sample rate, channels, etc are adjustable to facilitate you to make a balance between the video quality and the file size.

Step 4: Begin the conversion process.
After all setting is completed, hit right-bottom “Convert” button to begin the conversion from iMovie video to MP4 format conversion process.
When the conversion is completed, click “Open Output Folder” icon on the main interface to open the folder with generated files. Then feel free to play the generate MP4 video on iPhone, iPad, Android phone/tablets, TVs, game consoles, etc.












