The new 2017 Fire TV Stick with Alexa is now available. By plugging this new HDMI dongle into your TV, you can then watch video from a wide selection of places, including iPlayer, ITV Hub, All 4, Amazon Video, Netflix and YouTube. For those people who have a large media library on your local computer, you may wonder the possibility to play local media files on Fire TV Stick 2. The following article will show you how to make that realized.
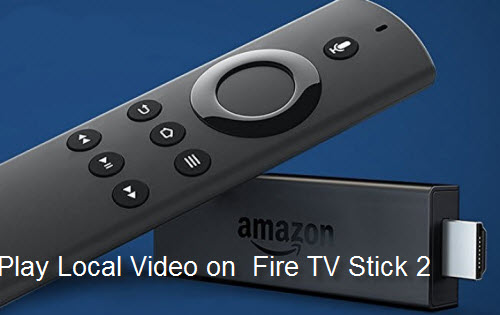
Best applications to stream video from a local network to Fire TV Stick 2
As a matter of fact, there are a bunch of apps that are capable of picking up video (and music) files from a local network and displaying them on a big screen through Amazon’s HDMI dongle. but when taking overall ease-of-use, simplicity, interface design, and extra features all those points into consideration, Plex is the clear winner.
Vimu Media Player is another option, but you will have to pay for it and set up your own UPnP/DLNA server separately.
VLC for Fire is also capable of picking up local files made available on a home network and it has perfect support for all the most common file types.
There’s also the impressive Kodi media software (previously XBMC), which provides a ton of useful functionality but is tricky to configure. To start, you need to sideload the app onto your device then add your computer’s media library as a source to get all your content available on the Fire TV Stick. If you want to give it a go, full instructions are available on the Kodi wiki portal.
Hot Search: Play Local Video on Fire TV via VLC from USB | Set Fire TV 2 to Play 4K Movie
Fix Fire TV Stick 2 format incompatible issues when streaming local media
No matter which media streaming app you choose to play local video on Fire TV Stick 2, always make sure that the file formats should be included in Fire TV Stick 2 native compatible file formats listed below:
Video formats: H.264 1080p30, H.265 1080p30
Audio formats: AAC-LC, HE-AACv1 (AAC+), HE-AACv2 (eAAC+), AC3 (Dolby Digital), eAC3 (Dolby Digital Plus), FLAC, MIDI, MP3, PCM/Wave, Vorbis, AMR-NB, AMR-WB, Dolby Audio, 5.1 surround sound, 2ch stereo, and HDMI audio pass through up to 7.1
If not, some media streaming app such as VLC, Plex will try to transcode the media for, but the transcoding process will be very processor intensive, in addition, the generate files will also consume a lot of temporary disk storage of on the boot disk. To avoid those issue, it would be much ideal for you to get the codec transcoding task completed with a third-party media conversion tool.
Here, a powerful yet simple to use application called Pavtube Video Converter Ultimate (review) is highly recommended to you. The program not only facilitates you to convert 4K/2K/HD/SD digital video with virtually any file formats with Fire TV Stick 2 favorable HD H.264/H.265 format with terrific file quality, but also has the ability to handle commercial Blu-ray/DVD disc. Besides that, in the program’s profile settings, you can adjust the output audio codec as AAC, MP3 and the video frame rate as 30fps to let them compatible with Fire TV Stick 2 best playback settings listed above. As the maximum file resolution by Fire TV Stick 2 is up to 1080p, if you have a 4K video, you can still use our program to compress 4K to 1080p for smooth streaming process with this new Fire TV Stick.
Adjust output aspect ratio of local movie
If the source local media uses an aspect ratio that doesn’t match with your TV display screen aspect ratio, you can change the output aspect ratio to make it adapt with your TV with the program’s crop function.
For your convenience, this program is available on both Windows and Mac platform (get Mac version). In addition, the windows version of this program supports up to 6x faster H.264 codec encoding acceleration on a computer with Nvidia Graphic cards that supports Nvidia CUDA and AMP APP technology and up to 30x faster H.265 codec encoding acceleration on a computer with Nvidia Graphic cards that supports Nvidia NVENC technology.
Step by Step to Convert and Compress Local Media for Fire TV Stick 2 Streaming
Step 1: Import local media.
Download the free trial version of the program. Launch it on your computer. Click “File” menu and select “Add Video/Audio” or click the “Add Video” button on the top tool bar to import local digital video into the program. For loading Blu-ray or DVD disc, Insert your Blu-ray or DVD disc into your computer’s optical drive , hit “File” > “Load from disc” option.

Step 2: Enable GPU Encode Acceleration.
Click “Tools” > “Options”, in the opened “Options” window, click “Acceleration” menu, then check “Enable GPU Encode Acceleration” otpion so that the program will accelerate converion speed when encoding video to H.265/HEVC codec.

Step 3: Define the output format.
Click “Format” bar, from its drop-down list, select Fire TV Stick 2 supported playback HD H.264 file format by following “HD Video” > “H.264 HD Video(*.mp4)”. You can also choose to output HD H.265 format if you wish to stream movies in small file size but perfect quality with less bandwidth requirement.

Step 3: Adjust output profile parameters.
Click “Settings” on the main interface to open “Profile Settings” window, here, you can flexible adjust the output profile parameters including video codec (H.264 or H.265), resolution (1080P or small), bit rate, frame rate(30fps), audio codec(mp3, aac, etc), bit rate, sample rate, channels(stereo, Dolby Digital or 5.1 surround), etc to let them fit with Fire TV Stick best playback settings listed above.

Step 4: Adjust output aspect ratio.
Open the “video editor” window, click the “Crop” tab. In the “Crop” window, switch to the “Advanced Mode”. To keep the cropped aspect ratio, there are several aspect ratios for you to choose from, including 16:10, 16:9, 5:4, 4:3, 3:2, and 2:1. Once you select a “Display aspect ratio”, the “green crop frame” will keep this ratio to crop video and you are able to preview the final effect in real time. If you want to keep the same aspect ratio in your final output files, do remember to set the Video “Size (pix)” in “Settings” section as the same ratio as display aspect ratio.

Step 4: Start the conversion process.
After all setting is completed, hit the “Convert” button at the right bottom of the main interface to begin the conversion from MKV to Amazon Fire TV Stick supported format conversion process.
When the conversion is finished, click “Open Output Folder” icon on the main interface to open the folder with generated files. Then you can smoothly stream converted files to your HD TV Amazon Fire TV Stick.












