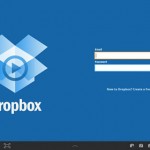The work of editing video online can be easily completed with a reliable free online video editor. Just upload the video onto online video editing websites, after finish some simple editing task, you can then download the edited video with either the original file format or some other formats the video editing service provides. Alternatively, you can also choose to leave the completed video in the cloud service. Have no ideal what online video editor can be used to edit video online for free, the following article have listed top 10 free online video editors and also two powerful video editor for both Windows and Mac.
Part 1: Top 10 Free online video editor
Part 2: Best Free Video editor for Windows/Mac
Part 1: Top 10 Free online video editors
- http://www.youtube.com/editor (Best free online video editor for YouTube: YouTube Video Editor)
- https://www.kizoa.com/Video-Editor
- https://clipchamp.com/en/video-editor
- https://www.magisto.com/
- https://www.wevideo.com/
- http://www.videotoolbox.com/
- http://www.loopster.com/
- https://corp.kaltura.com/
- https://www.powtoon.com/
- http://www.mixerfactory.com/
Limitation of free online video editors
- The Internet connection will have a great influence on the video uploading and editing process, if your Internet connection is that stable, the video editing may fail.
– Editing or converting large video online will be very slow
– Very limited output file formats offered by online video editor sites
– Limitation on the video file size uploaded to the free online video editor sites, video or movie that’s larger than 1GB will not be uploaded
– Very few editing options
– The whole editing process is very complicated, you have to upload video, edit video and then download the video to your computer
– Online video editor is not very stable during the operation process, freezes and instability often occur
– You have to save the edited video to Email. Some adware, malware, virus may be also downloaded, which may put your computer at risk.
Part 2: Best free alternative to free online video editors – Pavtube Free Video DVD Converter Ultimate
Looking for a more powerful and stable free video editors to complete some simple video editing work, here, we highly recommend Pavtube Free Video DVD Converter Ultimate to you.
As a 100% free video editing program, Pavtube Free Video DVD Converter Ultimate is available on both Windows 10/8.1/8/7. As a powerful and versatile video editor, you can use this program to complete a lot of simple editing task such as trimming or cutting video length to extract your unwanted parts or segments, cropping video to remove unwanted black bars or size area, merging separate video clips into one file, splitting large video into small parts by file size, count or length, applying special rendering effect, adding external subtitles. In addition, you are also allowed to find tune the output profile parameters to get your desired output video and audio quality.
Pavtube Free Video DVD Converter Ultimate is not just a remarkable free video editor, but also a beneficial video converter which assists you to converted edited video to various popular SD and HD file formats listed below:
SD Video: AVI, WMV, MKV, MOV, FLV, WebM, ASF, 3GP, MPEG-1, MPEG-2
HD Video: MPEG-2 HD, MPEG-TS HD, MKV HD, WMV HD, Divx HD, AVI HD
The program supports batch conversion mode, so that you can load multiple video files at one time for conversion to save you a lot of time. In addition, the final results produced by the program are pretty high quality, you can’t tell the difference between the result video and the original source video. What’s more, this free video editor is 100% clean. There is no spyware, no malware, no adware and no virus during the whole operation process.
How to Free Edit and Convert Video with Best Alternative to Free Online Video Editors?
Step 1: Load source video.
Download the free trial version of the program. Launch it on your computer. Click “File” menu and select “Add Video/Audio” or click the “Add Video” button on the top tool bar to import source video files into the program.

Step 2: Define the output format.
Clicking the Format bar, from its drop-down list, select one of your desired output file format.

Tips: Click “Settings” on the main interface to open “Profile Settings” window, here, you can flexibly choose or specify exactly the profile parameters including video codec, resolution, bit rate, frame rate, audio codec, bit rate, sample rate, channels, etc as you like to get better output video and audio quality.
Step 3: Edit video with built-in editing options.
By default the Edit icon is grayed out. To activate the Edit menu, you have to select an item first. When a video or movie is selected, click the pencil like Edit icon on the left top tool bar to open the video editor window.
Merge selected video into one
On the main interface,check the “Merge into one file” option beside the “Settings” button, the program will join all the selected video into one single file.
Split
Click the split button on the file list to launch the Video Split window. Ticking “Enable” option, you can split the file by file count, time length, or file size.
Trim
In the video editor window, choose the “Trim” tab and this tab is selected by default when the editing window appears. You can use the trim function to cut off unwanted parts from start and end. You can either drag pointers on the process bar or set exact time point in Start and End boxes to set.
Crop
The “Crop” facility enables users to get rid of the black edges and unwanted area of the image. In the video editor window, navigate to the “Crop” tab. Follow the below methods to crop selected video:
A: Crop video by dragging and dropping the crop frame. Simply move your mouse cursor to drag and adjust the green frame to desired position.
B: Crop video by setting values. There are “Simple Mode” and “Advanced Mode” under Crop feature.
Effect
In the video editor window, under the “Effect” tab, you can add special effects like Simple Gauss Blur, Flip Color, Invert, Aged Film to your source video. In Color Control section, you can correct color by by adjusting brightness, contrast, and saturation.
Add external subtitles
Open “Video Editor” window, switch to the “Subtitle” tab, check enable, then you will be able to load external SRT/ASS/SSA subtitles to your movies.

Step 4: Begin the conversion process.
After all setting is completed, hit the “Convert” button at the right bottom of the main interface to save the edited video to your desired file format.
When the conversion is finished, click “Open Output Folder” icon on the main interface to open the folder with generated files.
Upgraded version of Pavtube Free Video DVD Converter Ultimate – Pavtube Video Converter
- Available for both Windows and Mac platform (get Mac version)
– Own all the functions and features of Pavtube Free Video DVD Converter Ultimate
– Save video to MP4 with various different compression codec such as H.264, H.265, MPEG-4 and file resolution such as 4K/2K/HD/SD
– Directly output device or programs preset profile formats with the optimal settings
– Keep constant update with perfect support for the new Windows and Mac platform
|
Get Pavtube Video Converter with 20% off discount, coupon codec: 45K2D47GJH
|